With Team Libraries, team members can now enjoy the convenience of having a shared Pronunciation Library, making Replacements accessible across all team members and all projects.
Team members will be able to collaborate seamlessly by accessing a shared Team Library. Additionally, Team Admins can manage the Replacements in the Team Pronunciation Library, ensuring it stays organized and accurate across projects. Don’t worry; everyone will still have a personal library they can use if they want to.
Say goodbye to the hassle of exporting and importing libraries to share them—team collaboration just got easier!
In this article
Contributing to your Team Library
What’s New?
- Instead of Replacements defaulting to “on,” Pronunciation Libraries will now default to “off” when starting a project, providing you with flexibility and control.
- When adding a new Replacement, you can choose whether to save it to your Personal Library or your Team Library.
Contributing to your Team Library
- For team admins, kickstart by gathering libraries from all members and uploading them to the shared Team Library.
- Any team member can contribute Replacements to the Team Library. However, the power to remove or modify Replacements lies with team admins for consistency and project stability.
Teams without admins, please reach out to your dedicated Customer Success Manager or reach out to support for assistance.
Using Team Pronunciaton Libraries
- Enter your script into the editor.
- In the right panel, click Open Libraries from the Replacements section.
- You will see four tabs:
- Current script shows words present in your script that have Replacements available. The Replacements could be coming from your Personal or Team Library.
- All is a list of all Replacements in your Personal AND Team Library.
- Personal and Team show the entire library for each.
- Decide how Replacements should be applied for your project:
- For the Current Script: Toggle "Enable" to apply any available Replacements in your script.
- For the Entire Project: Toggle “Enable” for each library to apply Replacements globally for the duration of your project.
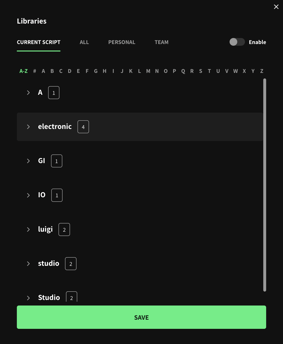
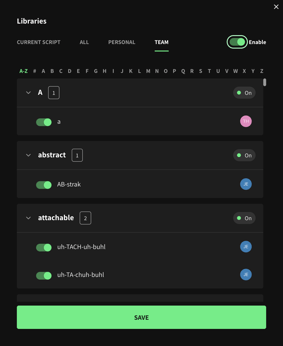
- Click Save and now your script’s Replacements will appear in bold.

- Highlight or double-click on a bolded word to access the Replacement toolbar. Select between Replacements or individually turn them on/off.

Frequently Asked Questions
Q: Can I use individual Replacements?
A: Yes, you can turn on individual Replacements by toggling each word in your Libraries.
Q: Will I still have a personal library?
A: Yes, team members still have a personal library.
Q: Who can add a Replacement to the Team Library?
A: Any team member can contribute by adding Replacements to the Team Library.
Q: Who can remove or change a Replacement in the Team Library?
A: Only Admins can remove or modify Replacements in the Team Library to ensure consistency and prevent project disruptions.
Q: Can you have multiple Replacements for a word or phrase?
A: Absolutely! You can have multiple Replacements for a single "Original Word."
Q: What about importing and exporting a library?
A: You can still import/export your Personal Library. However, only Team Admins can import/export the Team Library.
Q: I'm on a team, why can't I view my team's shared library?
A: If your team does not have an admin, you will need to assign one to access the team's shared library. Please contact support for assistance.
