Studio's Pronunciation Library helps streamline your workflow by managing your Replacements (Respellings and replacement text) all in one place. You can add multiple Replacements for each original text.
New! Struggling with word pronunciation? Try our latest feature, Respelling Suggestions, to achieve the perfect pronunciation every time.
Adding a Replacement
From the Pronunciation Library:
- In your WellSaid account, navigate to Pronunciation from the left menu.
- In the top right, select New Replacement.
- In the top field, enter the original text you want to replace. In this example, we are using the word ‘edamame’.
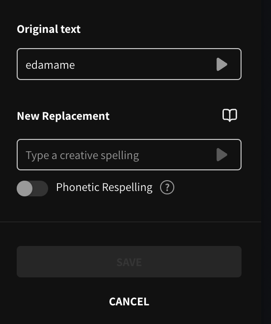
- In the bottom field, enter your replacement text or Respelling that creates the exact sound you’re looking for, or click the open book icon to apply a Respelling suggestion. In this example, let's use a Respelling to get an accurate and consistent sound. (ehd-ah-MAH-may).
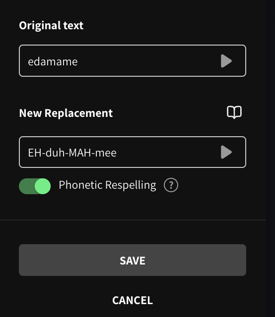
- Click the Play button to hear it.
- Once you have the accurate pronunciation, click Save.
- Woohoo! Your new Replacement now lives in your Pronunciation Library.

Tip: When you are creating a replacement in the Studio Editor or in the Pronunciation Library, you can turn the Phonetic Respelling toggle "on" to save your Replacement as a true Respelling (without double colons [:: ::]).
From the Studio:
- In your WellSaid account, navigate to your chosen project.
- Locate New Replacements under Pronunciation from the right menu.
- Click the + icon to expand the field.
- In the top text field, enter the original text you would like to replace.
- In the bottom text field, enter the Replacement (replacement text or Respelling) or click the open book icon to apply a Respelling suggestion.
- Click Play to listen. If it sounds good, click Save to Library.
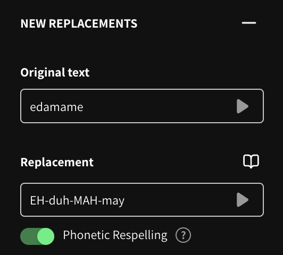
Editing or deleting Replacements
Easily make edits to your Replacements in the Pronunciation library.
- In the Pronunciation Library, navigate to the entry you are replacing.
- Select the Replacement you want to edit, then choose which to update.
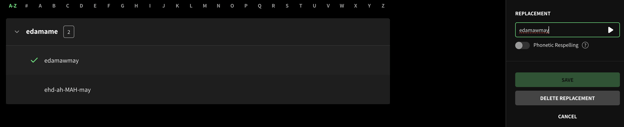
- In the right panel, you have the option to edit the text or delete the Replacement entirely.
