Your team can now break up large projects and work on them together in real time.
In this article:
How to manage permission controls
Who is eligible?
Team Collaboration is only available for Business and Enterprise plans.
Need a team space?
This might be the right time to add more team members to your account or start your first team. For more information, visit our Teams page or contact your voice specialist to find the right solution.
How does it work?
Before, you would have to transfer ownership of the project to collaborate with team members, and only one collaborator could make edits at a time.
With Team Collaboration, you can now share projects with your team and manage the level of collaboration by selecting whether to collaborate with an individual member, multiple members, or your entire team.
How are projects organized?
Projects in the Studio are organized into Personal, Shared, and Team workspaces.
- Personal: projects in this location are your independent projects, not shared with anyone else.
- Shared: projects shared with specific members of your team or shared with you directly are located here.
- Team: projects in this location can be accessed by the whole team. Full, Edit and View only access levels are available.
- [Enterprise only) Workspaces: only specific team members can view, edit, and manage project files. Full and View only access levels are available.
Non-Enterprise:
Enterprise:
Managing permission controls
For Private projects
For any projects that you do not want to share with your entire team, create a project from your Personal workspace. No one on your team will have access until you share the file or move it to your Team workspace.
*Note: Projects in your personal workspace are not easily retrievable by other people on your team if you are unavailable or leave the team. Contact support if you need further assistance.
For Projects shared with only a few people
For projects that require only a few other team members to have access, share your personal file with them by click open the menu (...) and select Share. You can choose which team member to collaborate with and set the permissions you want to grant.
- Full Access: Makes the user a co-owner of the project with full permissions including view, edit, move, download, add or remove other team members (including yourself).
- Can Edit: Grants user access to view, edit, and download. They will not be able to share, move, delete or rename the file.
- Can View: Grants user the ability to view and download the project only. They will not be able to edit anything within the project, nor share, move, delete or rename the file.
For Team Projects
If you want to share a project with anyone already on your team team, create the project from the Team Workspace and everyone on the team will have full edit access. You do not need to grant anyone in your Team Workspace permission to view and edit files.
*Note: Team members will have full edit permissions to any project in your team workspace. For more refined access control, share the project with individual members.
For Workspaces
Enterprise customers can collaborate in Workspaces. An Admin can create and add members to the workspace and grant each person access to the projects within:
- Full Access: Grants full permissions to projects including view, edit, move, download, add or remove other team members (including yourself).
- Can View: Grants user the ability to view and download the project only. They will not be able to edit anything within the project, nor share, move, delete or rename the file.
Keeping track of clips
You can keep track of each team member by renaming the audio file appropriately. We suggest adding names or initials at the beginning of the file name.
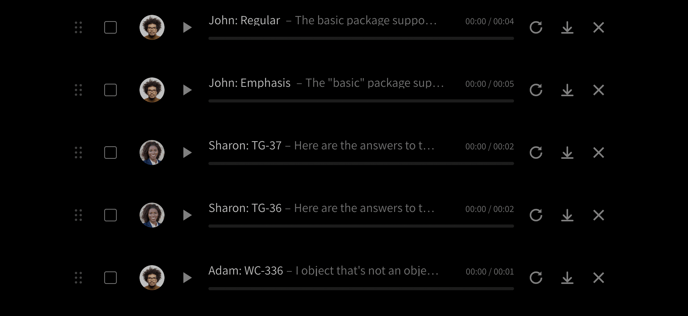
Note: Reordering clips happen in real-time for all team members on the shared project.
