The WellSaid Voiceover extension lets you directly access and integrate your WellSaid Studio audio clips within Adobe Premiere Pro, streamlining your production workflow. No more manual file storage, transfers, or downloads—everything is automatically synced and ready to use.
In this article:
Installing the WellSaid Voiceover Extension
Setting Up the Extension
Adding Voiceovers to Your Premiere Pro Project
Managing Edits and Clips
Managing Projects
Adjusting Your Settings
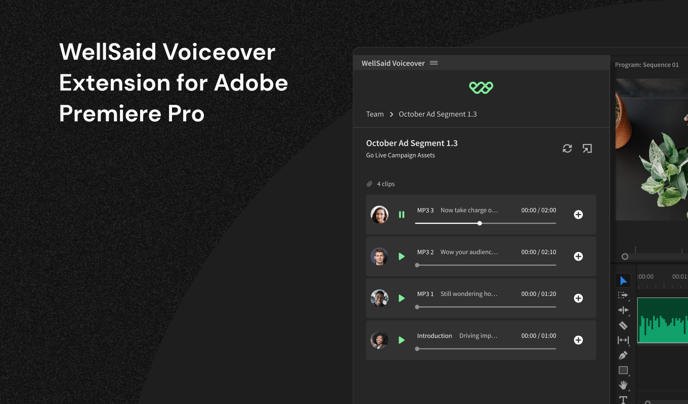
Installing the WellSaid Voiceover Extension
- Head to WellSaid Voiceover on Adobe Exchange and sign in with your Adobe ID.
- Click the Free button to install the extension.
- Download the Creative Cloud Desktop Application if it's not already installed.
- Once the extension is acquired, click the Manage link to view the plugin in Creative Cloud.
- Install the WellSaid Voiceover extension from the Creative Cloud Desktop application.
- Close Premiere Pro if it's still open.
Setting Up the Extension
- Open Premiere Pro and start a new project or open an existing one.
- Go to Window > Extensions > WellSaid Voiceover.
- The extension will open as a standalone panel, which you can dock by dragging the name to a panel section.
Once installed, you'll arrive at the WellSaid landing page. From here, you can:
- Sign Up for a new account or Log In to your existing WellSaid account.
(Note: Full access to the extension is available only on Business and Enterprise plans.) - Once signed in, you'll see all your Personal, Shared, and Team projects within your WellSaid Studio account.
Adding Voiceovers to Your Premiere Pro Project
- Select a WellSaid project to reveal its clips.
- Preview your clips before adding them to your timeline.
- Click the plus icon to insert the clip directly into your timeline sequence. Your audio file will automatically be added.

- Repeat this process to add more clips as needed.
Managing Edits and Clips
- In your Project, Click the exit arrow button to open your project in WellSaid Studio to make edits.

- After making edits, return to Premiere Pro and click the refresh icon to load the newly created clips.

Managing Projects
- From the Projects page, click the three-dot menu to open WellSaid Studio and access your projects.

- Make updates to your projects in Studio, then return to Premiere Pro and click the refresh button to view the changes.
Adjusting Your Settings
File Format
The default file format is WAV for higher quality, but you can switch between MP3 or WAV based on your needs.
Download Folder
Adobe saves clips in a project folder by default, but you can choose your preferred location for downloads.
Default Cursor Location
The default is to insert audio at the cursor location, but you can choose from other options, such as:
- Beginning of the project
- Beginning of the clip
- Media library
